Managing Message Search Results
Your search results will appear in the Interface Message Search Results screen:
Surgery and DI Screen
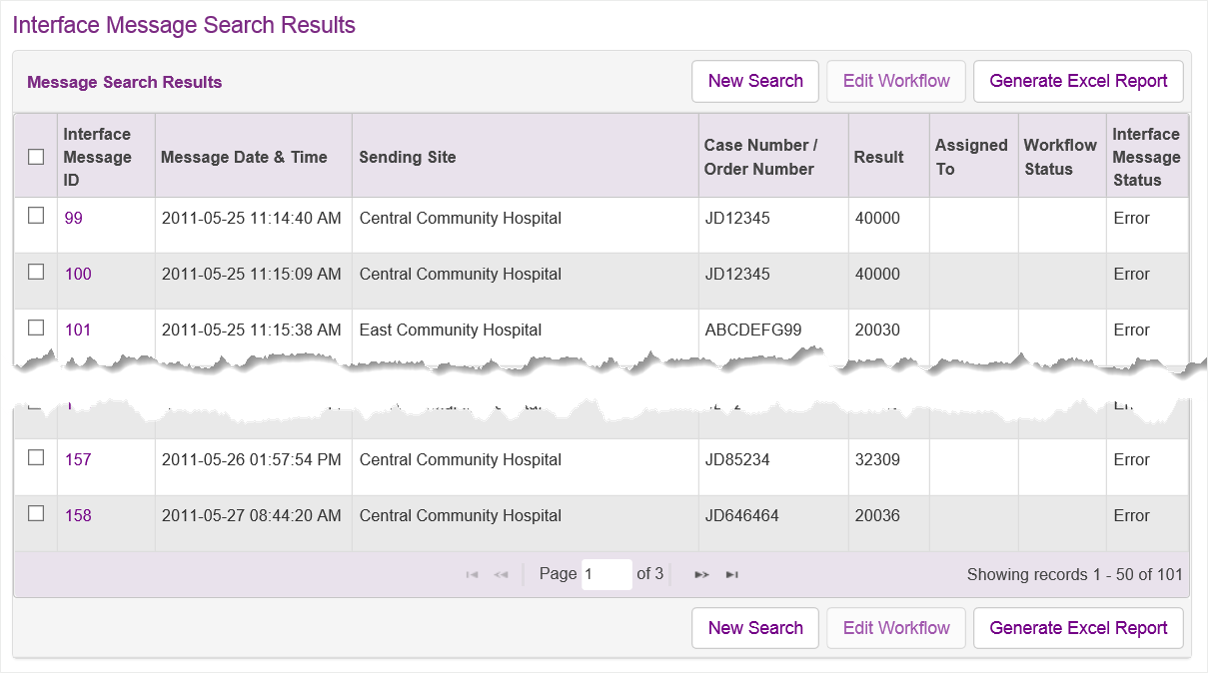
ALC Screen
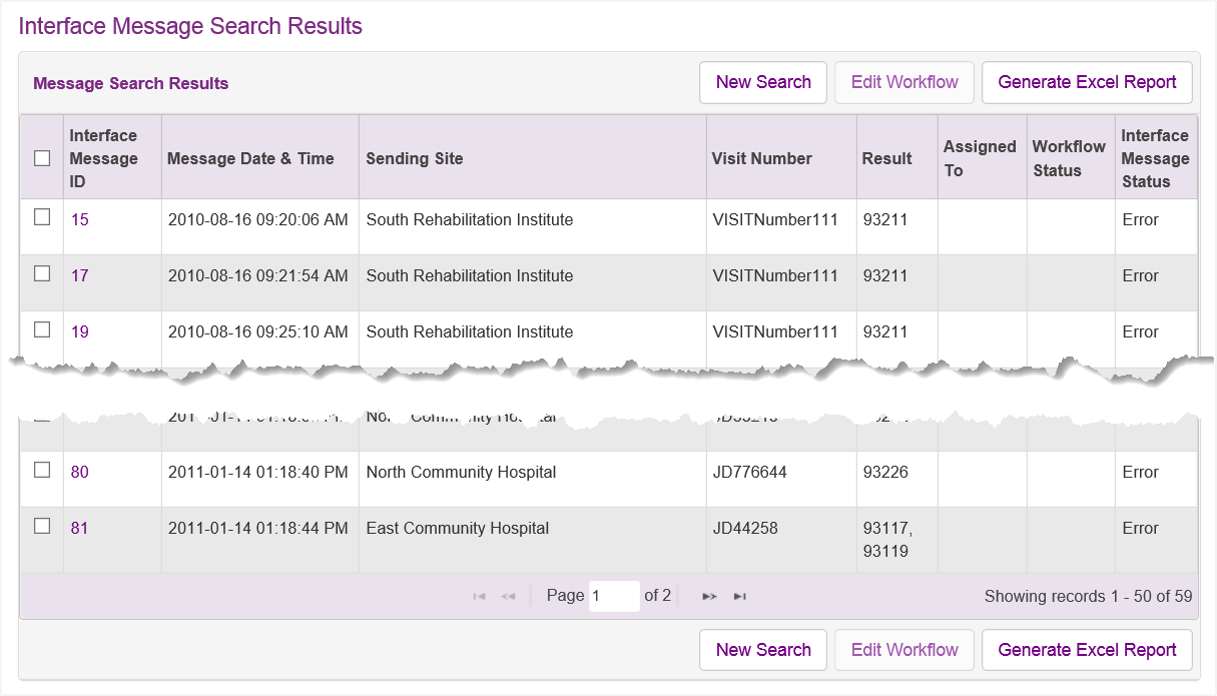
| Note: There is an upper limit to the number of search results that will display. If your search exceeds the limit, you will see an error message. In that case, refine your search criteria to reduce the number of results. |
The Message Search Results screen displays the following information:
|
Field |
Description |
|
Edit Workflow Check boxes |
Allows you to select multiple messages to apply the same workflow updates, such as assigning them to a particular user. Workflow Information is covered here. |
|
Interface Message ID |
A unique identifier is assigned to each interface message, whether it is a success or failure. |
|
Message Date and Time |
The date and time the message was generated. |
|
Sending Site |
The facility from where the message originated. |
|
Case/Order/Visit Number |
Displays the patient’s Case Number (Surgery), Order Number (DI) or Visit Number (ALC) |
|
Result |
Displays the interface error or warning code(s). |
|
Assigned To |
Identifies the user the message is assigned to for investigation and resolution. |
|
Workflow Status |
Shows whether the message is unassigned, assigned, resolved, or closed. If no status has been assigned by someone within the facility, the cell will be blank. |
|
Interface Message Status |
Indicates the status of the message. Possible values are: Success, Error, and In-Process. |
Sorting
Messages are sorted based on Interface Message ID lowest to highest.
To sort by other column headings, click the relevant column heading once to sort in ascending (i.e., alphabetical) order or twice to sort in descending (Z-A) order.
| Note: The Result column cannot be used for sorting. |
Navigating
The following outlines the navigation options available in the Message Search Results screen:

|
Option |
Description |
|
New Search button |
Returns to the Interface Message Search page to modify or enter new search criteria. |
|
Previous |
Displays the previous search result page, if one exists. |
|
First |
Displays the first search result page. |
|
Numbered links (e.g., 2 3) |
Navigates to the page number clicked. |
|
Last |
Displays the last search result page, if one exists. |
|
… link (Not shown) |
Navigates to the next set of pages if it appears on the right side of the page numbers – or – navigates back to the previous set of pages if it appears on the left side of the page numbers. |
|
Next |
Displays the next search result page, if one exists. |
Exporting MFM Search Results to MS Excel
| Note: For WTIS data extraction and reporting functions, you will require at least Microsoft Excel 2003, Service Pack 1 (required for data extraction and reporting functions). Refer to the WTIS Minimum System Requirements for more details. |
To export your search results, click the Generate Excel Report button and choose one of the following options:
- Click the Open button to display the search results in MS Excel.
- Click the Save button to save the information in a MS Excel Worksheet.
- Click the Cancel button to stop the extraction and close the dialog box.
| Note: For very large searches you may receive a warning that the export will take several minutes and be asked to confirm that you wish to proceed. |