Creating and Registering Patients
When creating a new patient in the WTIS you must search for the patient first. It is important to conduct a thorough search to ensure the patient does not already exist in the WTIS, thereby creating duplicate patient records. If you have conducted a thorough search for a patient and still cannot find the correct patient in the WTIS or Provincial Client Registry (PCR), then create the patient.
Patients who exist in the PCR, but have not been registered in the WTIS do not show a “Y” in the WTIS column of the Patient Search Results screen. You are required to register the patient in the WTIS.
To create patients in the WTIS:
- Avoid creating duplicate patient records:
- Complete a thorough search using the Patient Search link to find a patient.
If Then The Patient Search Results screen displays the correct patient with a “Y” in the WTIS column of the Patient Search Results screen.
- Don’t create the patient
- Confirm patient demographics by clicking on their name
The Patient Search Results screen displays the correct patient but they are not registered in the WTIS (WTIS column does not display “Y”)
Proceed to step 2, Register Patient in the WTIS
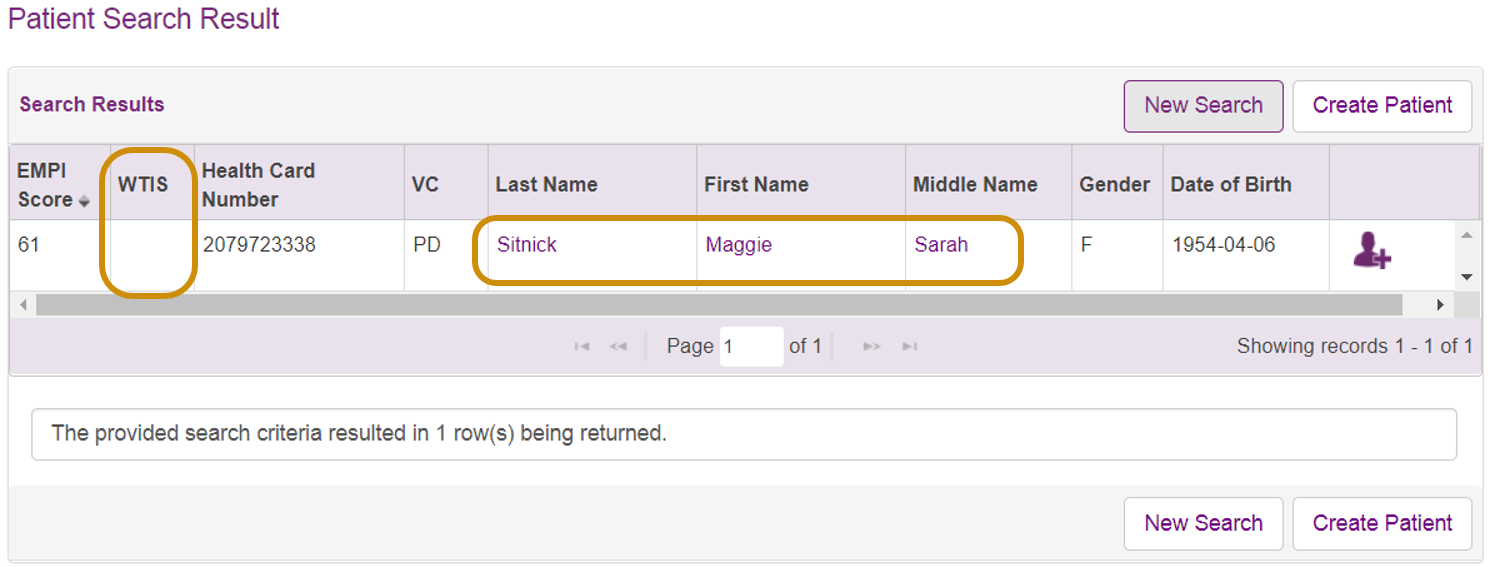
The Patient Search Results screen does not display the patient you are looking for
Go to step 3, Create the patient
- Complete a thorough search using the Patient Search link to find a patient.
- Register patient in the WTIS:
- Click on the patient's name to open their profile.
- Click the Register in Wait Times button.
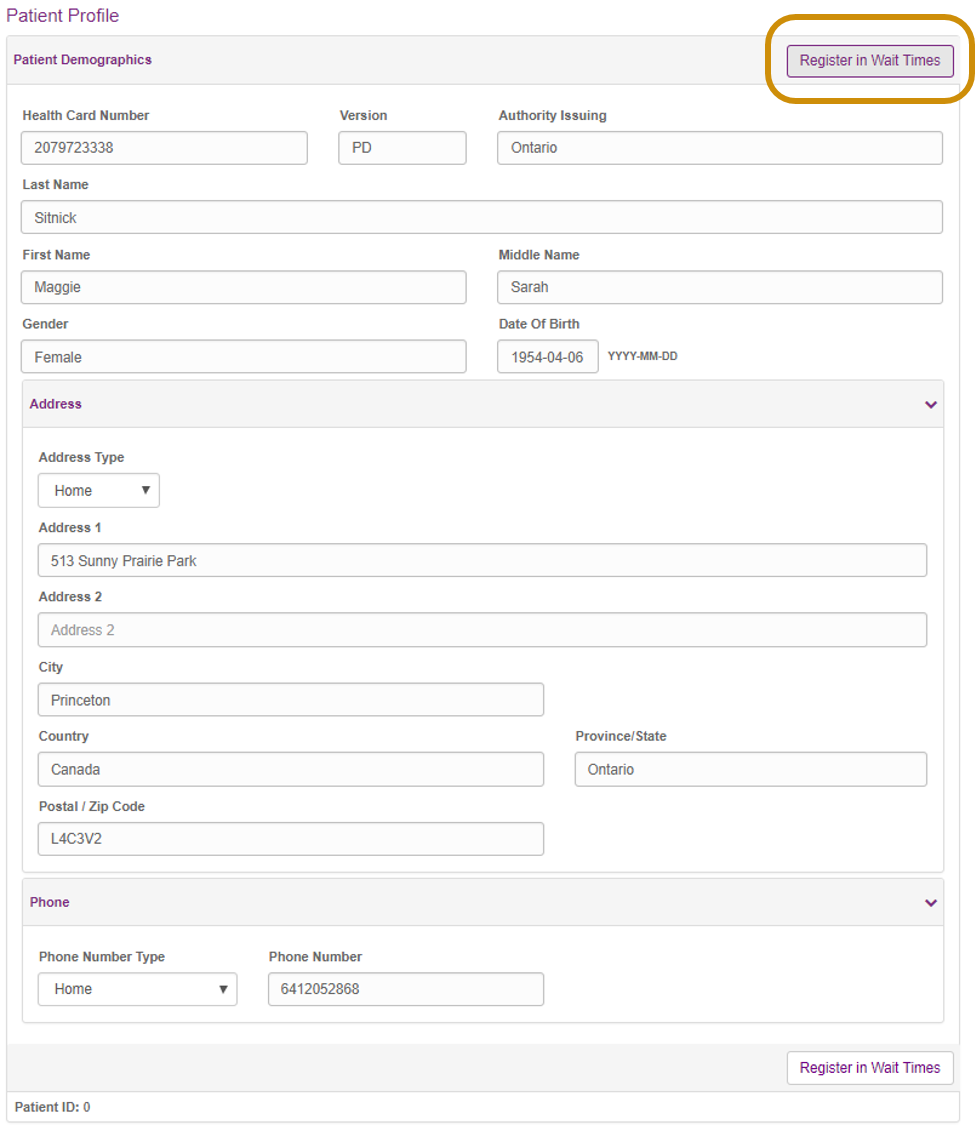
Important: Patients must be registered in the WTIS before you can click on the Create Waitlist Entry buttonCreate Waitlist Entry button or the View Waitlist EntriesView Waitlist Entries icon (activate when patient is registered). 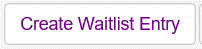

- Create Patient
- From the patient results screen, click the Create Patient button.
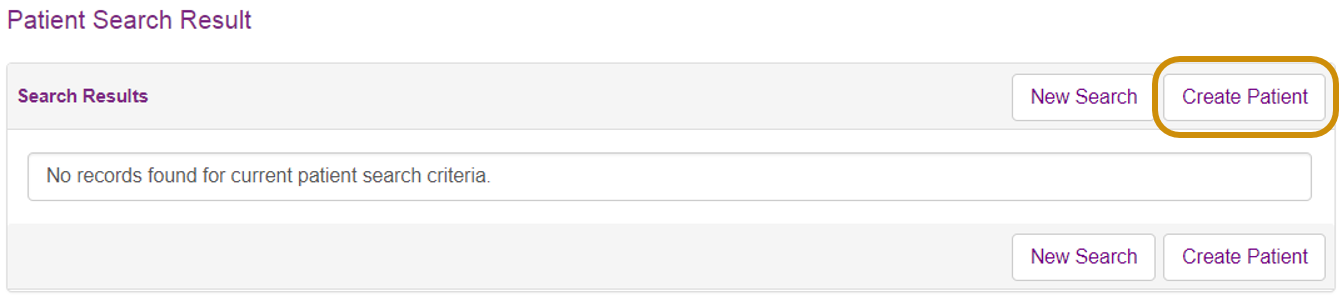
-
Fill in the patient information on the Register/Update Patient screen and click the Save button.
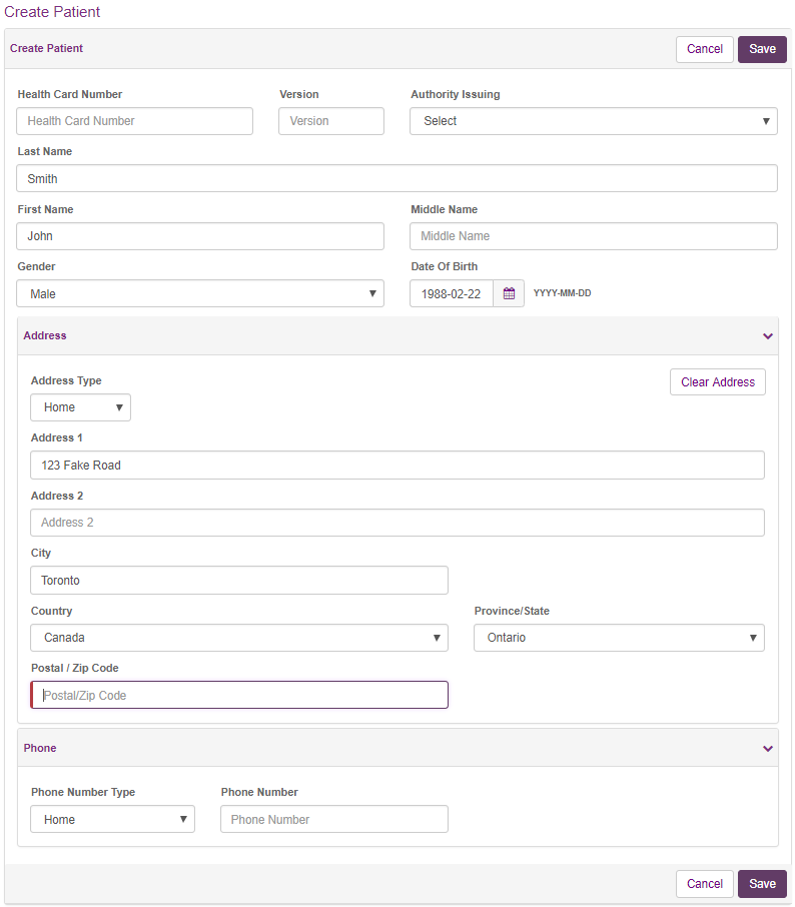
Tip: Mandatory fields are denoted with a red bar and respond dynamically. As mandatory fields are filled, the red bar disappears. Additional fields may be marked as mandatory based on the user's entries and selections.

- From the patient results screen, click the Create Patient button.
When entering demographics remember that:
- Last Name, First Name, Gender and Date of Birth are mandatory fields
- For countries outside of Canada or USA, the Province/State and Postal Code information is not required (if provided, it must not exceed 10 characters). If the user selects Canada or USA for the country, then Province/State becomes a mandatory field