Logging in and Navigating the Test Result Report Tool (TRRT)
Logging In
To access features from the eCTAS Administration Console you must:
- Have a ONE ID account enrolled to the eCTAS service.
- Be assigned a site and user role for each applicable eCTAS Environment by your eCTAS Facility Role Administrator.
To Login:
- Use Google Chrome or Microsoft Edge to access the Administration Console URL https://ectas-admin.ccohealth.ca.
Tip: 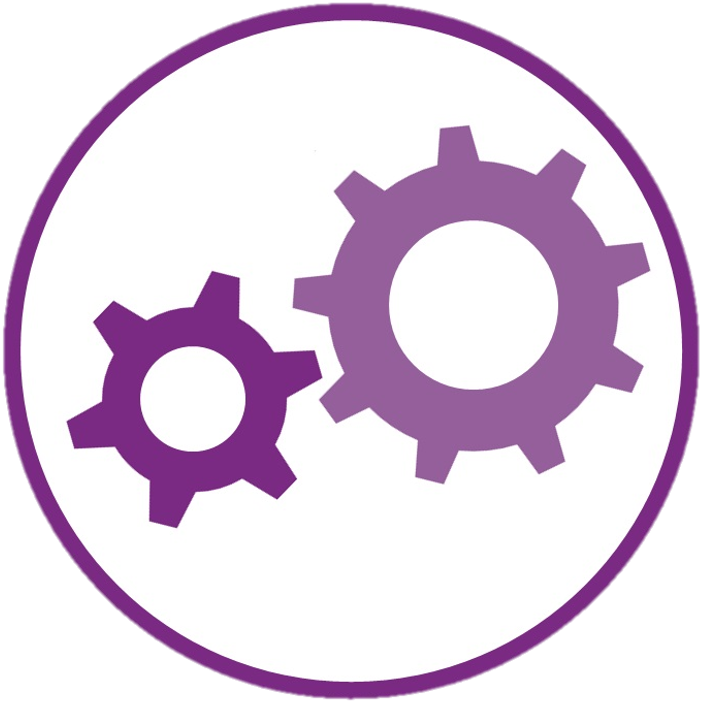 Bookmark the Administration Console URL in your browser for reference or click on the Administration Console desktop icon for quick access.
Bookmark the Administration Console URL in your browser for reference or click on the Administration Console desktop icon for quick access. - Enter your ONE® ID Login ID and password and click Login. The Administration Console will load.
| Note: Multi-site users will be prompted to select a site during login |
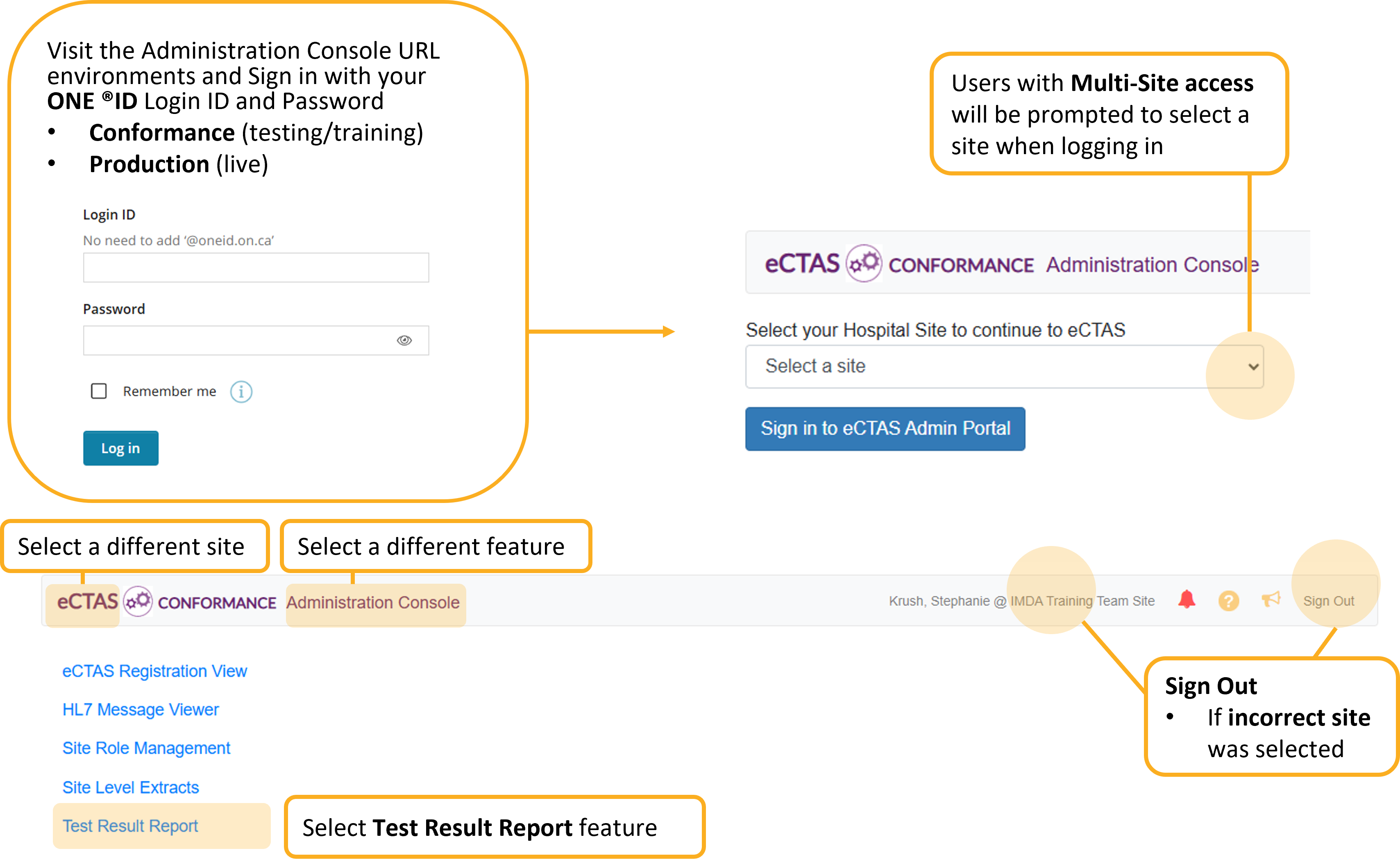
Navigating the Test Result Report Tool feature
The Test Result Report Tool feature enables testers to view the status and results of Conformance Testing and Clinical Algorithm Validation. The tool also enables two-way communication between the facility and Ontario Health. This feature is only available in the Conformance environment. Key elements can be seen below. For example:
- Change view to different site or different feature, if applicable
- Available Reports
- Filter options (see detailed table below)
- Download Results
- Request Ontario Health Review
- Search capability
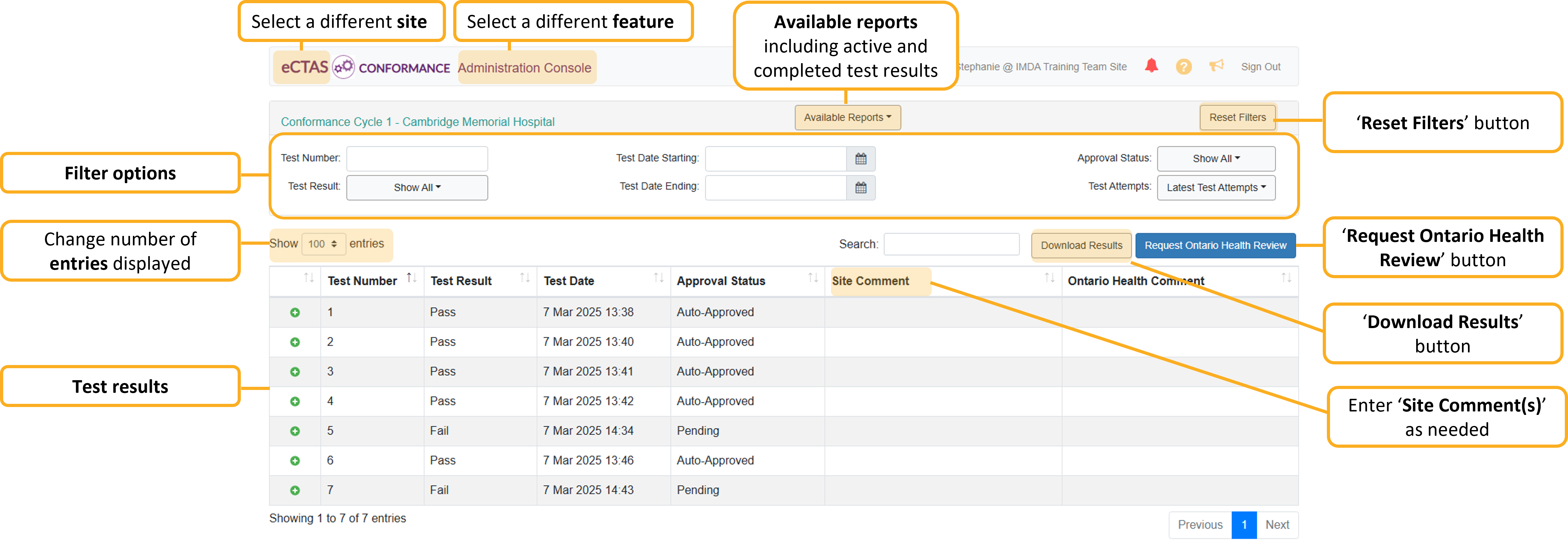
|
Important: when using available filter options, ensure that your filters do not contradict each other so you are viewing the list of test results you wish to see. |
|
Navigation and Filtering |
Description |
 |
If applicable, click on the eCTAS logo to change sites. Verify correct environment: Production (Live) vs. Conformance (Testing/Training) If applicable, click on the words Administration Console to view and select a different feature from the menu. |
| Always click the Sign Out button when you have finished using the eCTAS Administration Console as per privacy and security requirements. | |
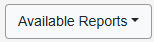 |
Here you will be able to see Available Reports. By clicking on this drop down you can view both active and completed test results. Completed test results are marked as read-only. |
 |
You can filter your view based on a Test Number. |
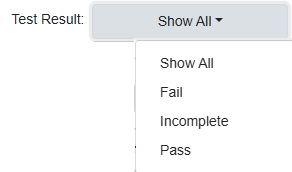 |
You can filter your view based on the Test Result.
|
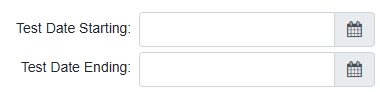 |
By clicking on the calendar icons, you can filter your view based on start and end dates. |
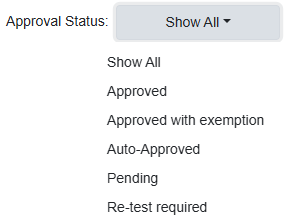 |
You can filter your view based on the Approval Status.
|
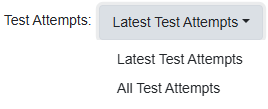 |
You can filter to show only 'Latest Test Attempts' (default view when tool is first opened) or you can select 'All Test Attempts' which will show you a list of all test attempts. |
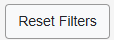 |
Selecting the 'Reset Filters' option will reset all filters applied to the default filters. Important: when using available filter options, ensure that your filters do not contradict each other so you are viewing the list of test results you wish to see. Use this 'Reset Filters' button to reset applied filters. |
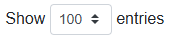 |
By default, the tool will display 100 entries. You have the option to change the number of entries shown on one page (10, 25, 50 or 100). |
 |
Use the search function to search for key words. |
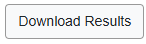 |
Clicking on the 'Download Results' button will download the test results into a .csv file. It is important to note this button is impacted by any filters applied. Before selecting this button, ensure you have the settings applied to generate the report you want. |
 |
The 'Request Ontario Health Review' button is used by the facility to:
Selecting this button will auto-generate an email to Ontario Health resources signaling a review has been requested. |
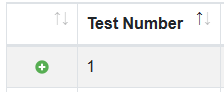 |
To see additional information about each test script, click on the green plus sign. This will expand the view to display the following details:
|
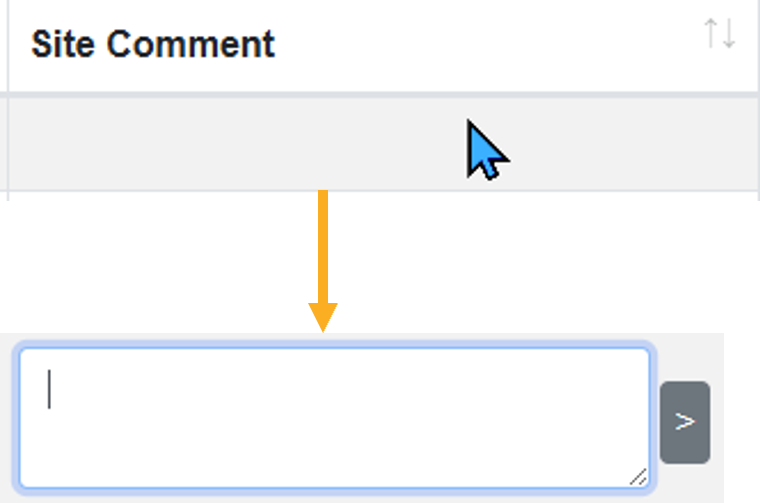 |
The facility can add comments as needed under the 'Site Comment' column. To add a comment:
This will save the comment and make it visible to Ontario Health resources. If you wish to request a review of the comment/test script(s), click on the 'Request Ontario Health Review' button. |
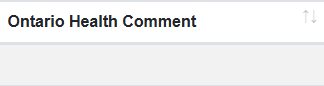 |
Ontario Health resources can add comments as needed under the 'Ontario Health Comment' column. |