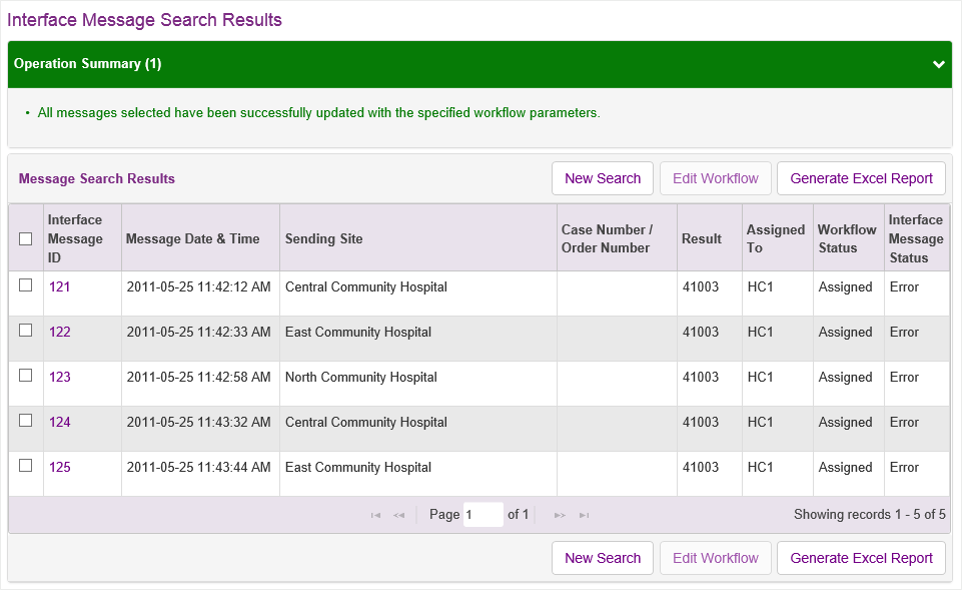Updating Interface Message Status
As messages are assigned to organizations and users, investigated and resolved or closed, it is important to record the change in Workflow Status, either for individual or multiple messages.
To update the workflow status for individual error messages:
- Navigate to the Interface Message View page.
- Click Edit.
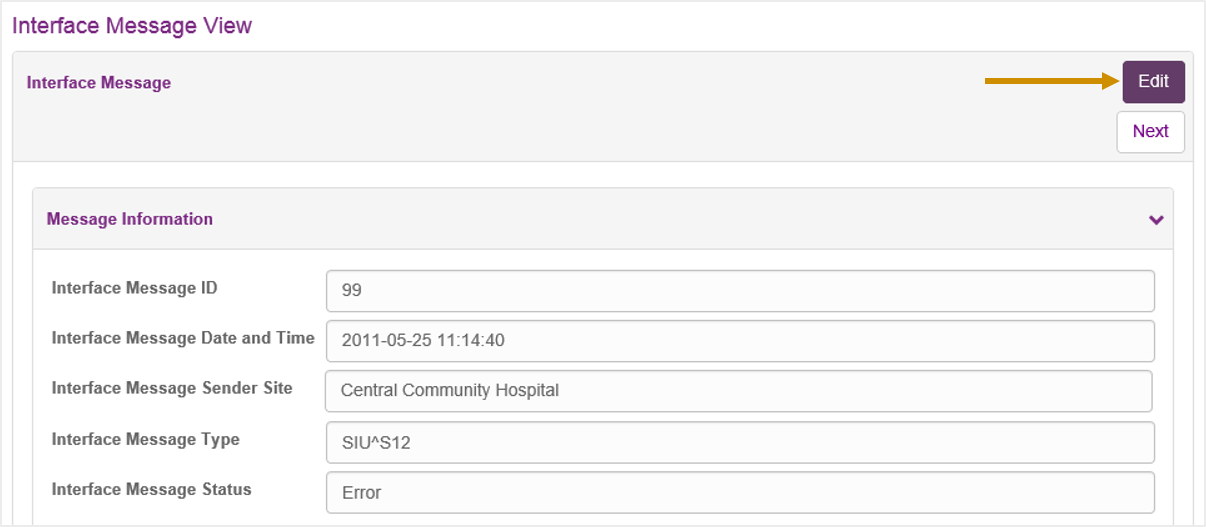
- The Workflow Information section will open.
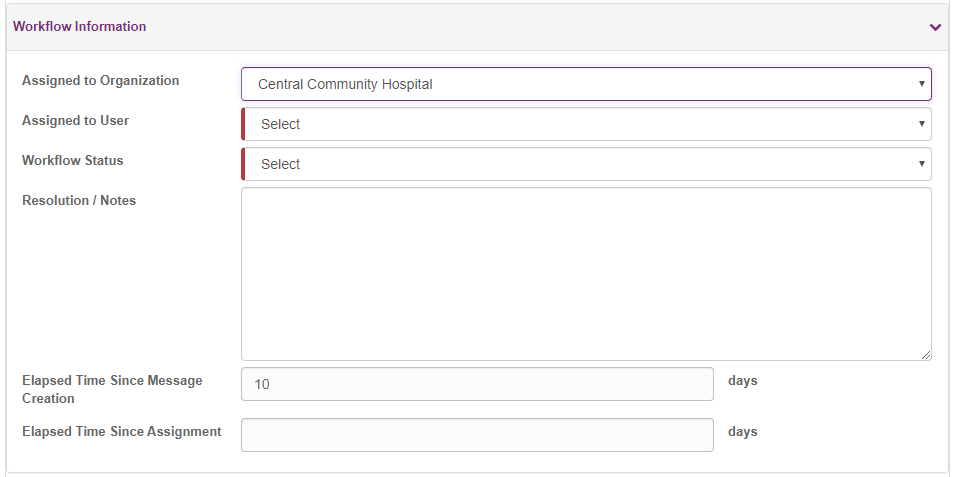
- Update the following fields:
- Assigned to Organization
Important: In order to assign a user to a message, the Organization must be assigned first.
- Assigned to User
Note: If Workflow Status is blank it will automatically change to Assigned once a user is assigned. - Workflow Status (status options include: Assigned, Resolved or Closed)
- Resolution/Notes
- Assigned to Organization
- Click Save.
Note: Click Cancel if you need to discard your changes and return to the Interface Message View screen.
To update the workflow status for multiple error messages with the same workflow information:
-
Search for the messages that require updating.
-
Click the desired messages from the Managing Message Search Results screen.
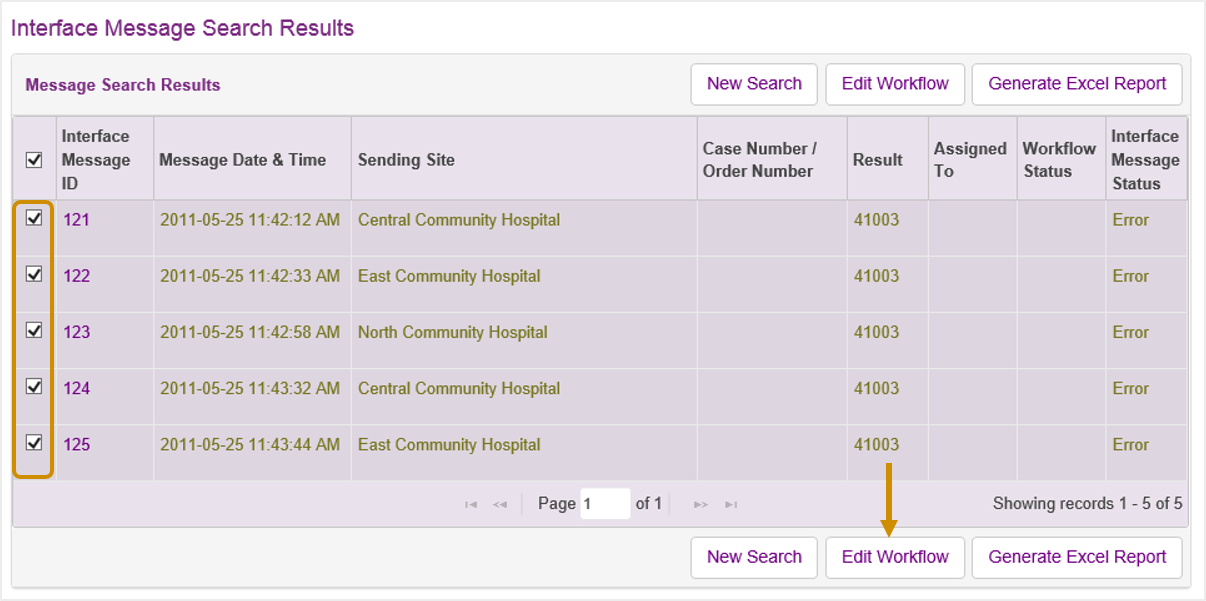
Tip: If you conduct a search that produces only the messages you need to update in the Interface Message Search Results screen, you can select them all by clicking the check box in the column heading.
- Click the Edit Workflow button.
-
Update the workflow fields in the Workflow Information section of the Message Multiple Workflow screen.
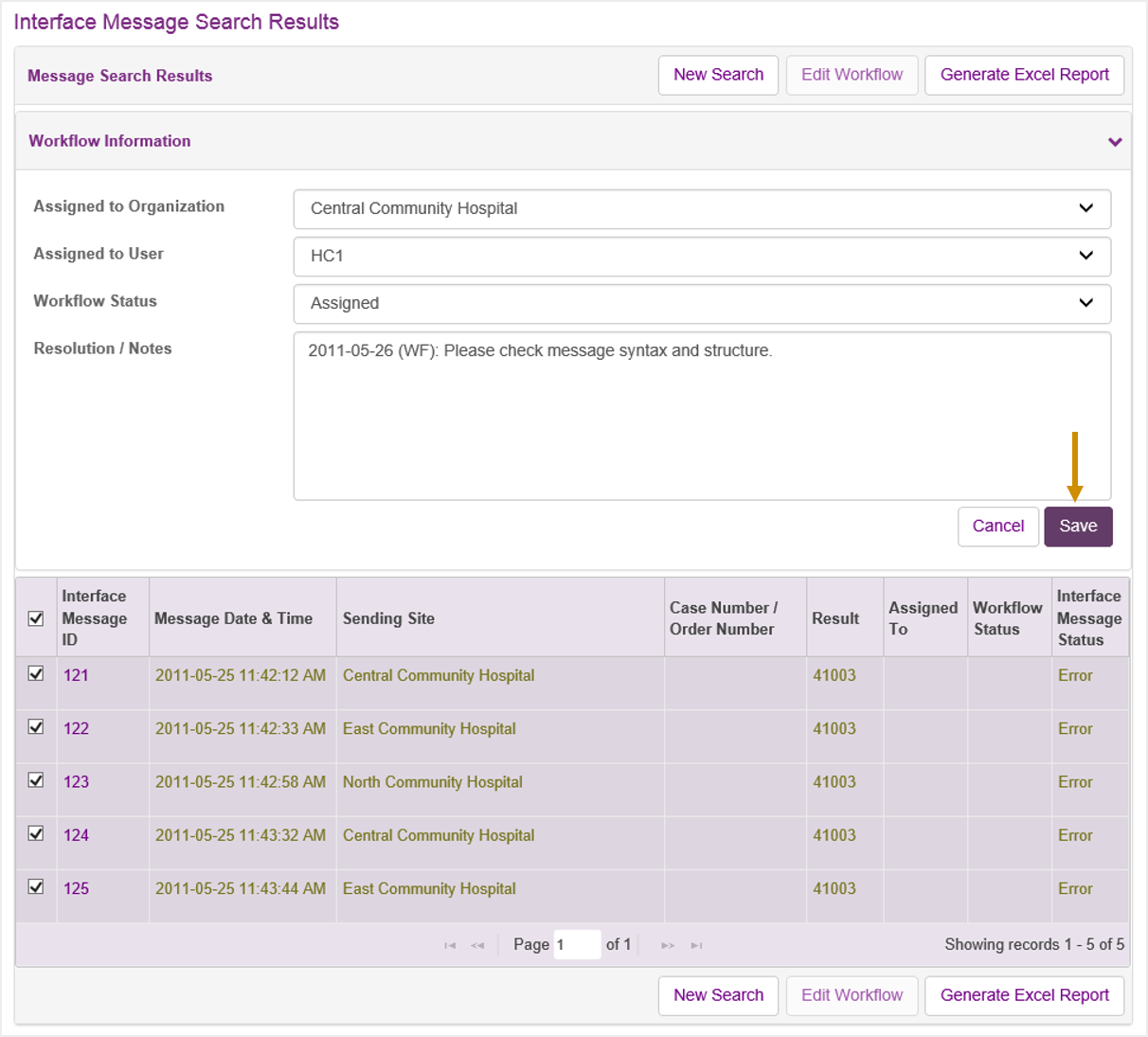
-
Click Save.
Note: Click Cancel if you need to discard your changes and return to the Interface Message Search Results screen.
The Workflow Processing Summary screen will confirm the updates were made with the following message:
"All messages selected have been successfully updated with the specified workflow parameters."