Request a New WTIS User
| Note: Access to MFM and Edit Closed Waitlist are associated with certain profiles, see WTIS profiles. |
- Log into the WTIS.
- Click the Request New User button.
- Select a LOB.
| Important: The LOB selected impacts the options shown for Profile Type. |
- Select a Profile Type.
| Important: The profile selected determines what fields display further below. |
- Complete the following fields:
- Salutation
- First Name
- Middle Name
- Last Name
- When saving a new request to add a new Healthcare Professional to the WTIS, the system validates the Healthcare Professional’s name based on the Registration Number entered.
- If there is a discrepancy between names provided in the request and the name that are registered with the College of Physicians and Surgeons of Ontario (CPSO) or Royal College of Dental Surgeons of Ontario (RCDSO), a notification alerts the user and presents the options to:
- Accept: accept the names registered with the CPSO or RCDSO
- Cancel: reject the names registered with the CPSO or RCDSO. *You will not be able to save the request until the discrepancy has been resolved, check that you have entered the correct Registration Number. If the issue persists, contact Ontario Health.
- *Phone
- *Extension
- *Email address
*Contact information must be work/ facility related, i.e., do not use personal email addresses such as gmail or hotmail accounts
- The fields listed below only appear for specific LOBs and/or Profile Types ( i.e. Surgeon User, Surgeon Staff). If they appear, complete them.
- Healthcare Professional Registration Details
- Registration Number: enter the clinician’s license number, CPSO (College of Physicians and Surgeons of Ontario or RCDSO (Royal College of Dental Surgeons of Ontario
- Provide Role Type: select the appropriate option: Medical Doctor or Dentist

- HCP Access Section
This section is used to associate a user to a surgeon they support. The two lists only display surgeons who either have a pending request or are registered:-
Has No Access To: displays a list of facility surgeons that the user is not currently associated to
-
Has Access To: displays a list of facility surgeons that the user is currently associated to. Through this association, the user inherits the surgeon’s sites, services and procedures which enables the user to view and/or enter WTIS information on the surgeon’s behalf.
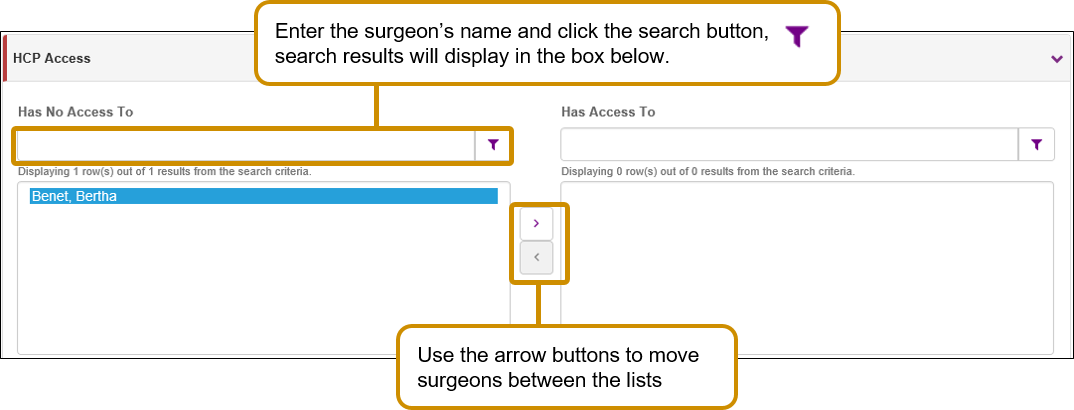
Important: The surgeon’s WTIS account must be active first, before being able to associate a profile to that surgeon. If you cannot find the surgeon, this may be an indication that the surgeon’s WTIS account is not yet set up.
-
- Site Access
Select or deselect the appropriate sites for this user. For some profiles types (i.e. Surgeon’s Staff), this field does not show, sites are inherited from their surgeon(s) via the HCP Access section - Procedure Access
The Procedure Access section only appears for some WTIS Profile Types ( i.e. Surgeon-type profiles. Surgeon User, Surgeon Non-User, and Surgeon & Hospital Coordinator, and the respective read only profiles). The options shown are impacted by which Sites, Provider Role Type and associated surgeon (if applicable) that are selected.
Note: If a service area is not available for a surgeon, this may be an indication that your facility has not submitted the required forms,see Key Step 2: WTIS Registrations, Forms and Approvals for details. - Select the check boxes to indicate the surgeon’s service areas and procedures
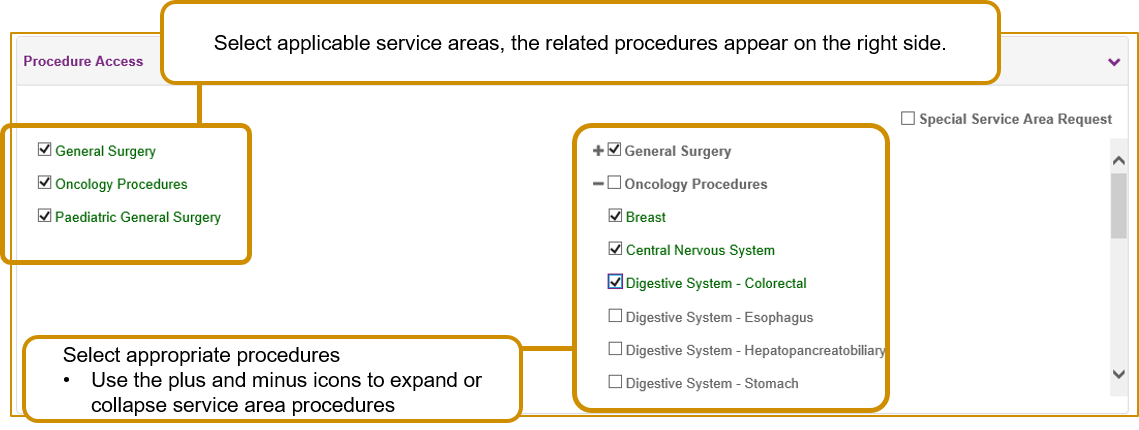
Rules about Surgeon Registrations:
Surgeons may be registered for 3 services:
- 1 Adult specialty
- The equivalent Paeds specialty
- All oncology procedures (i.e., general surgery, paeds general surgery and oncology).
If a Surgeon has two specialties, register them for the specialty that is most applicable to their main practice.
Special Service Area Request
In rare cases, your facility may need an exception to the rule i.e. your surgeon truly needs to be registered for more than 3 service areas. If this is the case, follow steps below:
- Contact Ontario Health for approval.
- If approved by Ontario Health, check the Special Service Area Request box. This will enable you to select more than one service area and their respective procedures.
- In the Note field, provide the reason why the surgeon requires more than 3 service areas. Ontario Health reviews the request, it is either approved or rejected. If rejected, see Implementation Notes to view the reason why Ontario Health rejected the request.
- Healthcare Professional Registration Details
- Enter Notes, if necessary.
- Click Save, the request displays in the List of Requests and will be processed by Ontario Health.