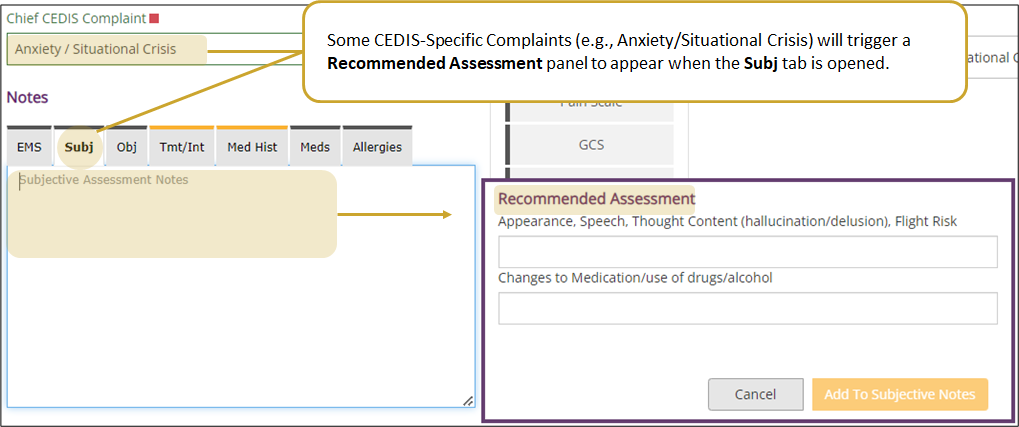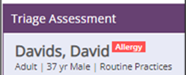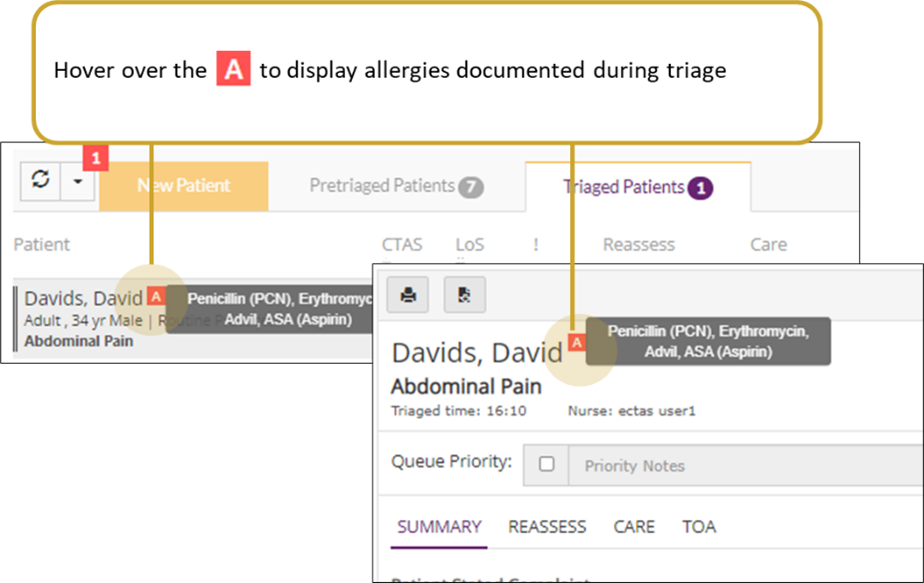Notes
The Notes section of Triage Assessment contains several tabs where you may enter supplementary notes, see Note Tab Descriptions table below for important details about each tab.
To Enter Notes
- Click on the tab you wish to document in.
Important: You may be able to view and/or copy Notes from previous ED visits, see Previous Visits. 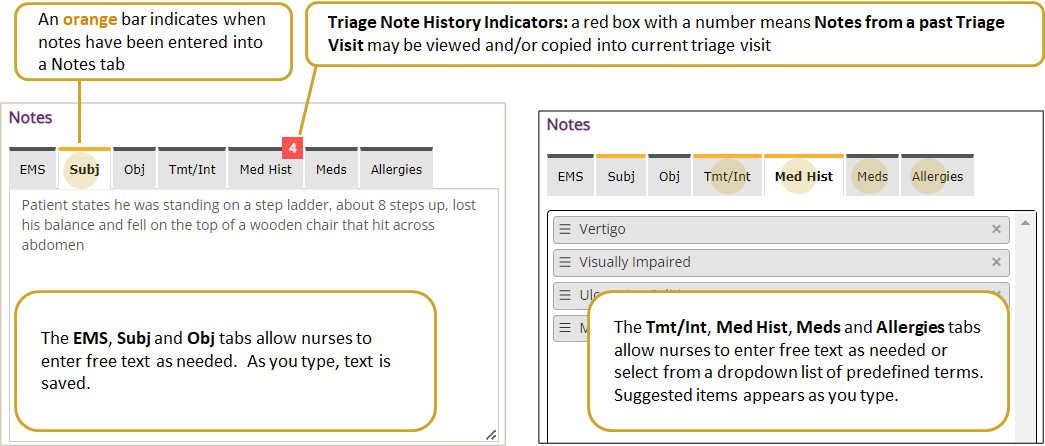
- Enter Notes as clinically appropriate, see Note Tab Descriptions table below.
Note Tab Descriptions
| Tab Name | Description |
| EMS |
Reports received from Paramedic(s) or other pre-hospital providers who arrived with the patient can be entered here. If applicable, EMS Arrival and Off Load Information can be entered.
|
| Subj |
Subjective: the patient’s story or background information not included in the Patient’s Stated Complaint field may be entered here (e.g. a patient states they were standing on a tall step ladder and fell).
|
| Obj | Objective: nurse’s assessment notes not included in the Nurse Assessed Complaint field may be entered here. (e.g. a nurse observes blue discoloration across patient’s abdomen).
|
| TMT |
Treatments and Interventions initiated at triage may be entered here
|
| Med Hist |
Medical History: Relevant medical history may be entered here, including No Significant Medical History. Select from the list, or enter free text, and click Enter.
|
| Meds |
Medications: Patient medications may be entered here, including No Reported Medications at Triage. Select from the list, or enter free text, and click Enter.
|
| Allergies |
Document patient allergies.
|
| Note: If allergies are documented, allergy alerts appear, i.e.,: | ||
|
Allergyappears next to the patient’s name on the Triage Assessment screen.
|
An Allergy icon A appear appears (i.e., Triaged Patients Queue, Patient Summary area)
|
|
Tips to Modify Tmt/Int, Med Hist, Meds and Allergies Notes
| Action | Instructions |
| Selection methods list |
Use the arrow keys on your keyboard to highlight an item, then press Enter to select it.
|
|
Edit a free text or predefined item (by mouse only) |
Note: only the last item in the list can be edited. You can reorder items to edit as needed.
|
|
Reorder selected items (by mouse only) |
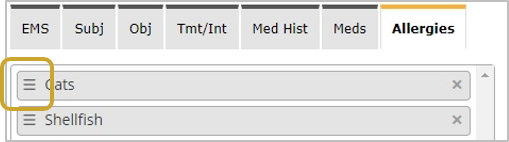
|
|
Remove selected items |
By mouse
By keyboard For the last item in the list:
For all other items:
|